仕事に追われる毎日、こなしてもこなしても重要な仕事や緊急度の高い仕事が次々と舞い込んでくるのではないですか。
そういう時にもやらなければいけない雑用、後回しにしたくても、今やっておかないとあとで困る作業
一時にどっと仕事が入ってきてしまうと、どうしても空回りしてしまったり、気が付くと重要な作業をやり残していたり
そういうことを解決するためにTO DOリストを活用している人も多いかと思います。
でも大概のTO DOリストは項目を並べただけだったり、その日やるべき事を羅列したりするだけのものが多いと思います。
しかし、もっと長期間の、そして優先度を考慮したTO DOリストを作れば、もっと効率的に、そして計画的に仕事を進めることが出来るはずです。
そこでエクセルを使って、優先度を考慮した仕事の効率が上がる取って置きのTO DOリストの作り方について解説してみます。
TO DOリストを作る前に仕事に優先度と重要度を振り分ける
TO DOリストの具体的な作り方については次の項で説明します。
せっかくTO DOリストを作っても、単なるメモ、備忘録ではつまらないです。
やはり仕事をする場合には優先度や重要度を加味する必要があります。

仕事に緊急度と重要度を付ける
仕事や雑用には緊急度と重要度があります。
例えば部長から
「大至急この書類を探してくれ」
といわれれば、実際はどうでも良い内容かもしれませんが、取り敢えず他の仕事を後回しにして、部長から指示された書類を探す必要があります。
逆に、2週間後に行う大切な顧客へのプレゼン資料の作成は、緊急度はあまり高くないけれど、重要な仕事の場合があります。
多忙な毎日を過ごしているとどうしても、緊急の仕事を優先してしまい、重要な仕事が後回しになって
結局時間切れギリギリになってから重要な仕事を、やっつけ仕事でやってしまうという場合もあります。
中には、
「切羽詰まれば、意外に力を発揮出来るんだ、ていうか自分は結構能力あるかも」
みたいに勘違いしている人もいますが
単に時間配分やスケジュール管理が出来ていないだけで
やっぱり重要な仕事はそれなりに、時間をかけてしっかりやった方ができばえは良くなるはずです。
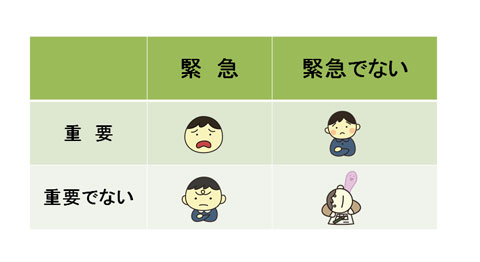
マトリックス的には
・重要で緊急な仕事
・重要でないけど緊急の仕事(今すぐまたは今日中など)
・緊急でないけど重要な仕事
・緊急でもなく重要でもないそのうちにやっておけば良いこと
重要で緊急な仕事は最優先でやらなければ行けないのは分かっていますが
重要ではないけど今すぐ対応する必要がある案件がある中に
どうやって緊急でないけど重要な仕事を潜り込ませるかということが大切になってきます。
本当は、重要ではないけれど緊急にやらなければならないことをどう減らしていくかが大切なのですが、その話は別の機会にすることとして
TO DOリストの中で、全体の仕事内容を見比べて
優先度を付けることで、緊急だけれども重要でない仕事の中に、今すぐやる必要はないけれども重要な仕事を潜り込ませていくことがTO DOリストのキモになります。
エクセルで優先度を変更出来るTO DOリスト作成方法
では次に、エクセルで優先度を変更出来るTO DOリスト作成方法について具体的に解説します。
ここでは説明の都合上、最低限の部分についてのみ解説していますが、もちろん、個人の仕事のやり方に合わせて、
修正したり、見やすく作りかえるようにしてください。
エクセルは2010バージョンを使用して説明しています。
項目の入力
まずは項目を入力します。
優先度:優先度として数字を入力、数字が少ないほど優先度が高くなります。
項 目:実施する仕事や作業の内容
緊急度:その項目の緊急性について高中低、ABC、1~3の数字など
重要度:その項目の重要度について高中低、ABC、1~3の数字など
期限その他:「4月15日まで」とか「特になし」「本日中」など
日にち欄の入力
今回作成するのはその日だけではなく、連続した日程のスケジュール(TO DOリスト)を管理するものですから日にちを入力します。
項目の欄に例えば4月1日からのTO DOリストを作るとして
項目の欄に4/1(または4月1日)と入力します。
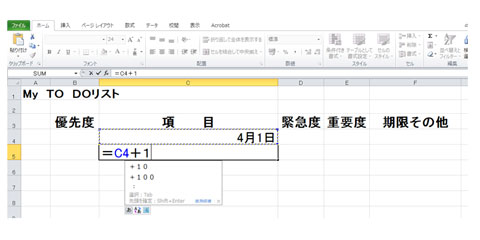
更にその下の欄に
「=C4+1」
(C4は4月1日と入力したセル、セルをクリックするだけで入力されます)
と入力すると4月1日の下が4月2日と表示されます。
この状態で4月2日のセル(C5セル)をコピーして
下の方にコピペします。
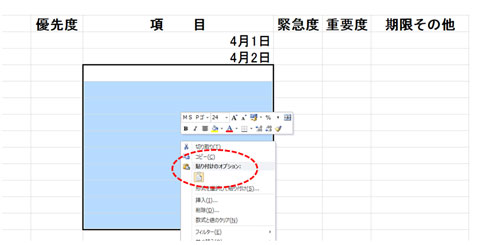
そうすると連続される日にちが入力されますが
このままだと、数式が入っていて、場所を入れ替えると数値(日付)が代わってしまいますから
一度全体を選択し、コピーしたあと
そのままもう一度、今度は「値のみ貼り付け」を選択し貼り付けます
これで数式(前のセル+1)ではなく日付そのものが入力されます。
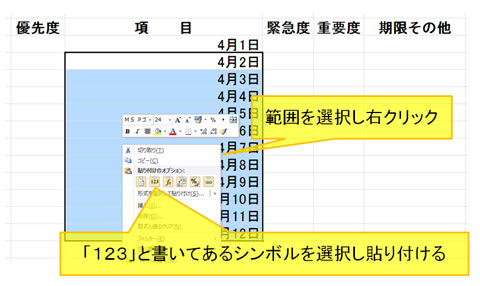
毎回日付を入力していると面倒なのでまとめて入れた方が良いと思います。
今、入力した日にちは毎日の区切りになりますから、分かりやすいようにセルに色を付けておきます。
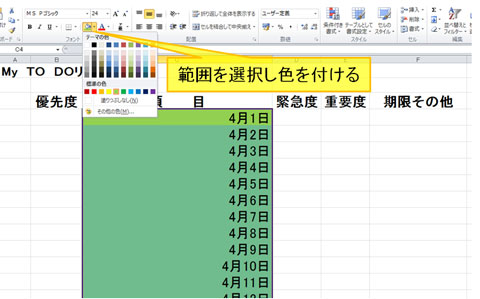
注:上手く日にちが表示されない場合は、セルを選択して右クリック
セルの書式設定→表示形式→日付を選択します。
日にちに優先度の値を入れる
日にちが入ったら、今度は左側の優先度の欄に数字を入れていきます。
TO DOリストが出来上がったあと、優先順位を入れ替えるためにソートするときに使用します。
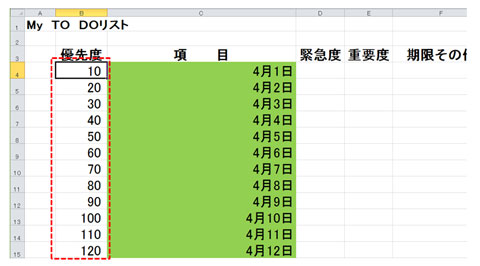
分かりやすいように日にちは10刻みで入れていきます。
日にちを入力したときと同じように
B4セルに10を入力
すぐ下のB5セルには数式
B4+10
を入力し
その下のセルにもコピペします。
先程と同じように数値が変動しないように一端コピーして「数値を貼り付け」で数値を確定します。
毎日行うデイリーワークなどを入力
毎日行うデイリーワーク
例えば日報の記入や、毎日行う発注伝票の記入や送付などを
まとめて入力しておきます。
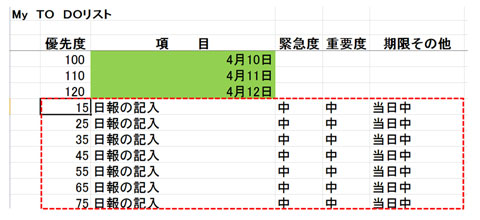
取り敢えず1日分記入し、適当に何日か分をコピペします。
毎日の仕事の優先度に合わせて1桁台を決め
(11とか、15とか下一桁でその日の中での優先度が決まります)
先程と同じように+10加えていくようにします。
注:慣れないうちは上部にある「表示」タブを選択
→ウインドウ枠の固定で
最上列(優先度、項目、緊急、重要度、期限その他)を常時表示するようにした方がよいでしょう。
休日などでそもそもデイリーワークがない日もあるかと思いますが、休日を除外して入力するよりも、入力したあと削除した方が作業は楽だと思います。
TO DOリストの入力
取り敢えず分かっているTO DOリストを入力し優先度などを入力します。
まとめて入力した方が、面倒がありませんが
あとから、入力しても問題ありません
ソートしますから順番は思いついた順番で良いです。
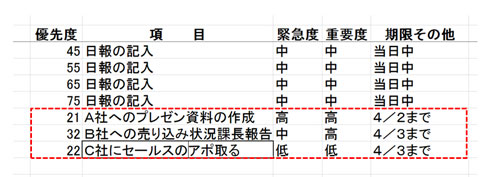
取り敢えず入力が終わったらソートする
TO DOリストをソートすると優先度の数字の順番にTO DOリストが並べ替えられます。
注意するのは横のセルは連動していないので優先度、項目、緊急度、重要度、期限その他を全て選択してソートしないと
項目と緊急度や重要度がバラバラになってしまいますので、必ず表右側の「期限その他」までの欄を範囲指定してからソートするようにします。
データタブを選びAZ↓(昇順に並べ替え)をクリック
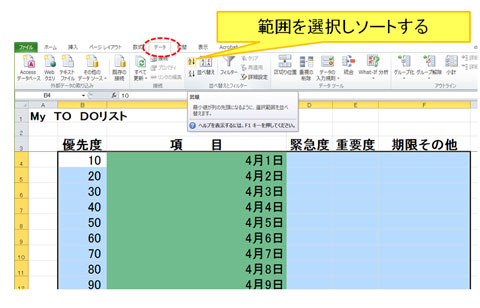
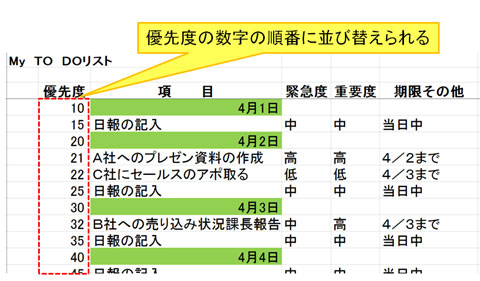
TO DOリストの追加
毎日新たな仕事が入ってきますので必要の都度、項目を追加していきます。
項目を挿入しようとするところに、必要な行数だけ選択し、右クリックでセルを挿入します。
挿入時、下方向にシフトを選ぶこと(以下のセルを下方向に移動します)
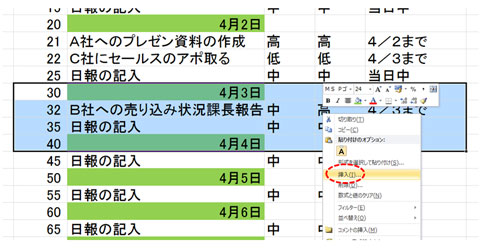
注:コピー機能が作動中は「挿入」機能が使えませんので、一端関係のないセルなどに文字を入力(削除)するなどしてコピー状態を解除してください
空いたスペースに追加の項目を入力します。
不要になった項目は行を選択し削除します
(行の1番左側にある行番号の数字を右クリックしメニューから削除を選択)
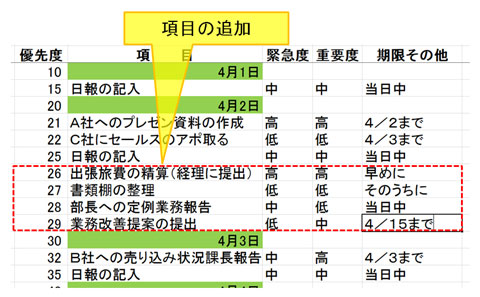
業務を効率化するためのエクセルで作成したTO DOリストの使い方
毎日の優先度の検討
項目が少ないうちは、目で見て頭の中で優先度を決めても良いですが
項目が多くなってきたら前日または当日の朝、その日のTO DOリストの優先度を決めなおして、数値を変更してソートをかけます。
場合によっては日付をまたぐ優先度の変更も有るかもしれません。
どう見ても当日これはやりきれないと判断して、翌日に優先度の低い作業を回したり
状況の変化で、来週やるつもりだった項目を前倒しにすることもあるでしょう。
終わった項目は一目で分かるように
完了した項目は
優先度を0にして
その列のセルに色を付けて一目で分かるようにします。
優先度を0にすることでソートすれば、上の方にまとめて詰めた形で表示されます。
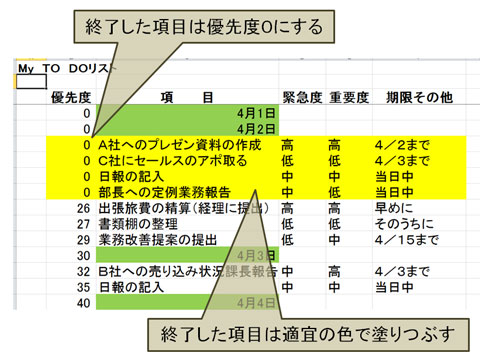
色を付けることで、仕事をやった感、終わった感がでれば
達成感も出て、仕事に張りも出てきます。
注:当日になったら最初に日付の優先度を0にしておきます。
行の頭に日付を持ってくることで、その業務が何日に終わったかあとから確認出来るようになります。
まとめ
業務が錯綜してくると、どうしてもやり残しややり忘れが出て
「しまった」ということになりがちです。
毎日のやるべきTO DOリストをしっかり管理することで、当日ばかりでなく、先のことも見通せるようになり
週末にはやりきれないほど業務が待ち構えていると分かれば、あらかじめ前倒しで作業を進めておくとか
可能であればスケジュールを調整して、あらかじめ先送りしておくということもできます。
やはりその場しのぎで仕事をしていると、どうしても作業が詰まりがちになって効率も悪く、やり残しも多く、期限まで間に合わないとか、やっつけ仕事が多くなりがちで、
周りや上司からの受けも悪くなるということになります。
優先度を変更出来る長期的な日にちをまたげるTO DOリストを使う事で、仕事の効率もアップ、やり残しも無くなります。
あなたも、このTO DOリストを自分なりに使いやすいように工夫して使って見ませんか
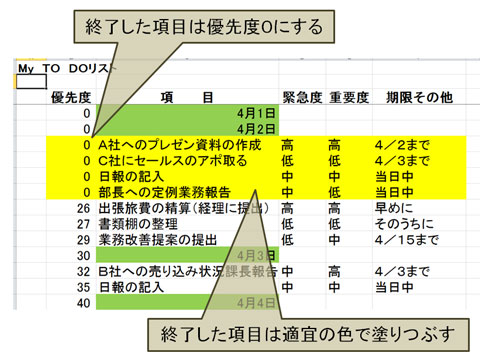
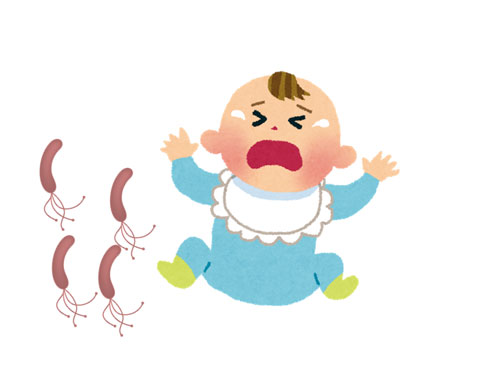

コメント