健康のためにウォーキングをしている人も多いと思います。
でもただ、黙々とウォーキングをしているだけじゃなかなかモチベーションが保てないと思います。
そこで歩数計などを使って、やる気を維持している人も多いでしょうが、
漫歩毛の歩数を見て、単に
「ああ、今日は○○歩、歩いたな」
だけじゃ、やはりモチベーションの維持はなかなか難しい
そこで、この歩数計の歩数データをエクセルのグラフにして見る事で、モチベーションを継続するだけじゃ無くて、やる気をさらにグンと上げる方法について説明します。
歩数計の選び方
まずは、歩数をデータ化するために歩数計が必要です。
歩数計は何でも良いのですができれば
数日分のデーターが蓄積出来るもの
データーを取り損なって、その日だけデーターが無いということになると、モチベーションダウンの原因になります(^_^)v
忙しいこともあるでしょうから、数日分のデーターをまとめて記録出来るタイプが便利です。
データーを取り忘れていても数日分まとめて記録できれば、忙しい時にも、データーを取り忘れたという事がありません。

日付が変わると自動的に歩数のカウントが更新されるもの
毎日歩いて計測した歩数をデータとしてグラフにするのであれば、その日ごとのデーターが欲しくなりますが、
簡易的なものですと単純に歩数が積み上がっていくだけで、夜寝る前に歩数をチェックして、リセットするという手間暇がかかります。
そこで便利なのが、歩数計の中には時計機能がついていて、24時を過ぎると自動的に切り替わって毎日の分の歩数を切り分けてカウントしてくれる機能がついているものを使うようにします。
一定の強度以上の歩数をカウントしてくれる機能
一般的な歩数計は、単なる足踏みのような足の動きでも全て歩数としてカウントしてしまうので
出来れば一定の強度以上の(ウォーキングしているような状態の時)歩数を別にカウントしてくれる機能がついていた方がよいです。

オススメの歩数計
あまりにも簡単な歩数計だと、データーを取るのが面倒で長続きしませんし、複雑な機能がついているものも逆に、取り扱いが難しかったり、故障や、ソフトウエアの更新などでフォーマットが変わってしまうなどの弊害があります。
今お持ちのものや、ほかにもっと便利なものをご存じでしたらそちらを使えば良いと思いますが、これから歩数計を購入される場合や適当なものが分からないという場合は

オムロンの歩数計HJ-301シリーズなどが適当だと思います。
オムロンのHJ-301の特長としては
内蔵の時計により毎日24時に歩数のカウントが切り替わり、1週間分(7日前)までのデーターを保存してくれますから、データーの記録も毎日では無く数日分まとめて行うことが出来ます。
エクササイズ歩数(一定の強度以上で歩いたときの歩数)を、普通の歩数とは別にカウントしてくれるので、しっかりウォーキングした時の歩数も把握出来ること
軽量小型で、胸ポケットなどに入れておいても邪魔にならないこと
注:ポケットに入れ忘れて洗濯してしまうことがあります。
私は2回洗濯してしまって、1回は無事でしたが2回目はお釈迦にしてしまいました。
ややこしい機能はついておらず、操作も簡単で、お手頃の価格で入手することが出来、健康のために毎日の歩いている歩数を把握したいという人に好都合な歩数計だと思います。
モチベーションを保つために毎日の歩数をグラフにする
毎日、一生懸命歩いて8000歩を目指すのも良いのですが、なかなかモチベーションが保てません
そこで毎日歩いた歩数をデータとして記録しエクセルのグラフに表示して、努力の跡を見える化することで、モチベーションを継続しやすくします。
グラフは移動平均のグラフにする
株をやっている人なら移動平均のグラフはおなじみだと思います。
毎日の歩数は変動が激しく、しっかりウォーキングが出来た日がある反面、飲み会などで全然歩けなかったなどもあるでしょう
ある日は12000歩、翌日は3000歩などとなると、グラフがぎざぎざになって、見えづらく、モチベーションアップにつながりにくくなってしまいます。
そこでグラフを移動平均にすることで、毎日のアップダウンを平均化し、グラフをなだらかにすることで、グラフを見やすく、そして傾向を把握しやすくします。
今回の例では7日と30日の移動平均のグラフで表示します。
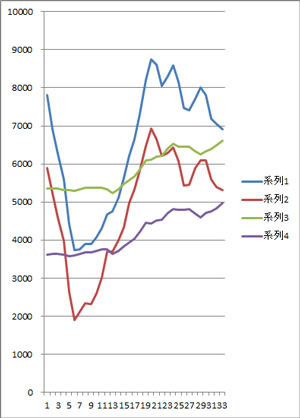
変動の大きい方が7日平均移動線、なだらかな方が30日の移動平均線になります。
過去1週間(7日)
曜日によって変動がある場合も平均化されます。
過去1ヶ月(30日)
30日間の平均ですから、一時的な頑張りでは無く、ある程度長いスパンで見つつも、自分のウォーキングに対する頑張りの傾向もみることが出来ます。
やってみれば分かりますが、グラフが上向きに推移していれば、更に頑張ろうと思いますし、グラフが下降線をたどっていれば、こりゃまずいな、もう少し歩くようにしようなどと考えてモチベーションを継続しやすくなります
毎日歩いた歩数をエクセルでグラフにする方法
エクセルでデータ入力する枠を作成
今回はOffice10(Excel Ver14)を使用した作成の例ですので、バージョンによっては細部の画面や操作で異なる場合があります。
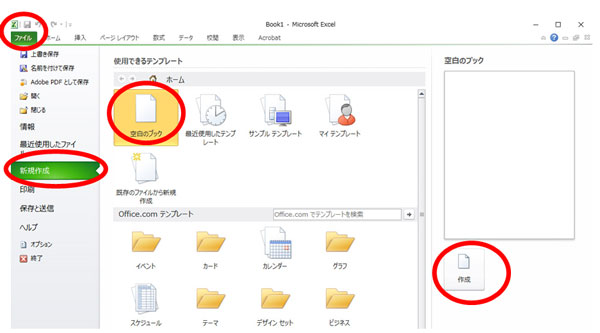
まずエクセルを立ち上げて
ファイル→新規作成→空白のブック→作成をクリック
で、新しいブックを立ち上げます。
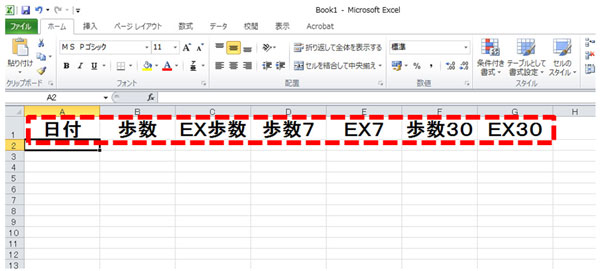
まずエクセルの表の1行目に項目を入力します。
(項目名はご自分のお好みでお付け下さい)
項目名の例
日付 :月日
歩数 :毎日の歩数
EX歩数:エクササイズ歩数(オムロンHJ-301の場合)
歩数7 :過去7日間の歩数の平均
EX7 :エクササイズ歩数過去7日間の平均
歩数30:過去30日間の歩数の平均
EX30:エクササイズ歩数過去30日間の平均
画像の例では見やすいように大きな文字で入力していますが、お好みで適宜文字の大きさや装飾をして下さい
注:エクササイズ歩数
早足でのウォーキングなど一定の強度で歩いた歩数
日付のフォーマットを設定する。
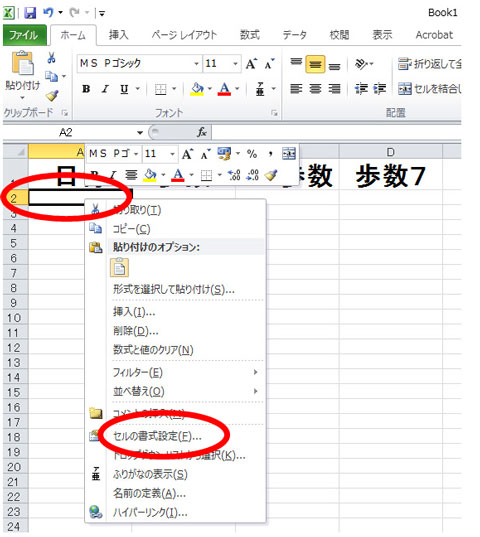
日付の欄の2行目(A2セル)を右クリックしてメニューを表示
「セルの書式設定」を選択
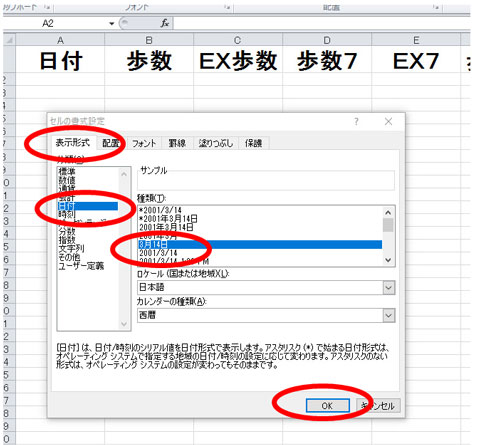
表示形式→日付→3月14日
を選択してOKをクリック
これで日付表示が○月○日という形で表示されます。
次にセルに移動平均を自動計算させるための数式を入力します。
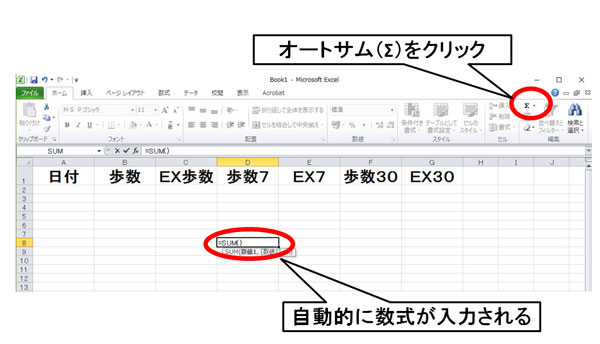
歩数7の7つ下(D8セル)を選択して
(7日分のデータを平均しますから7日目から始まります)
「=」を入力
次にオートサム(Σ)をクリックすると数式が自動的に入力されます。
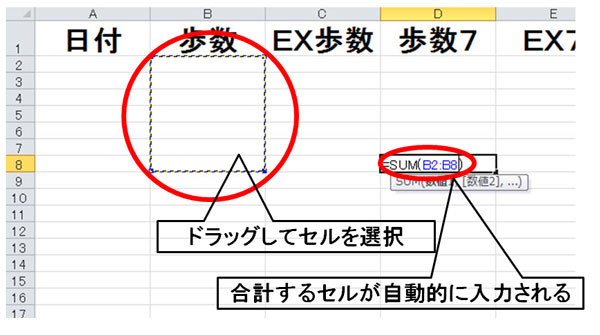
「歩数」の下B2セルからB8セルまでドラッグすると
先程のD8セルの数式に「B2:B8」が自動的に入力されます。
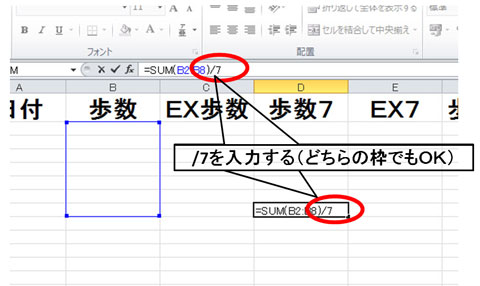
さらに上のウインドウか入力中のセルの数式に/7(半角)を付け加えます。
数式の意味は歩数の7日分のデーターを合計して7で割っています。
(7日分の平均)
この時点では何もデーターが入力されていないので0が表示されます。
ひき続きEX7の7つ下(E8セル)をクリックして選択し
先程と同様に
「=」、オートサム(Σ)の数式を入力
更にデータエリア(一つ右側のEX歩数の下の部分)
C2セルからC8セルまでドラッグすると
先程のD8セルの数式に「C2:C8」が自動的に入力されます。
さらに上のウインドウか入力中のセルの数式に/7(半角)を付け加えます。
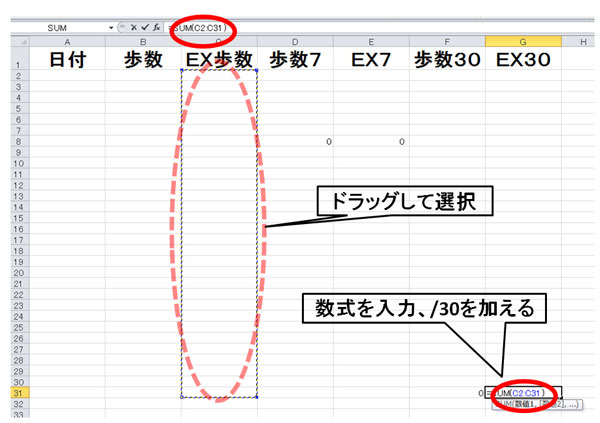
注:図はEX30の例
同じ要領で
「歩数30」の30個下
F31セルに
「=」、オートサム(Σ)
B2~B31セルまでをドラッグして入力
今度は数式の最後に「/30」を入力
(30日分のデータを30で割って平均を出す)
同じ要領で
「EX30」の30個下
G31セルに
「=」、オートサム(Σ)
C2~C-31セルまでをドラッグして入力
数式の最後に「/30」を入力
日付を自動的に入力する
次に毎日日付を入力するのは面倒なので日付を自動的に入力します。
仮に1月1日から歩数データを記録するとします。
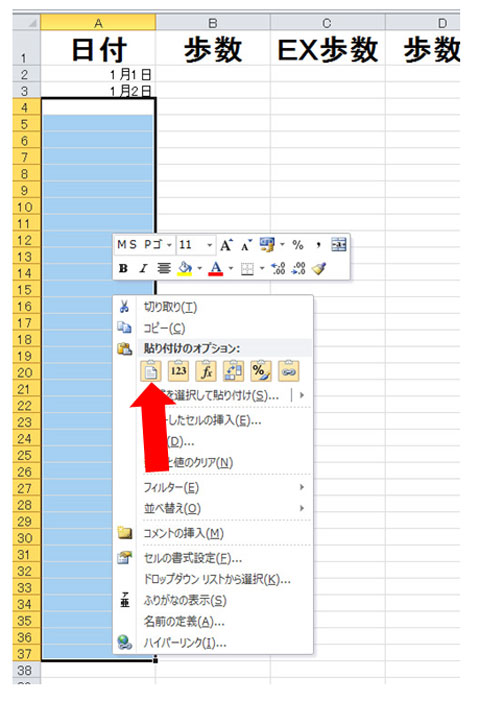
日付の下(A2セル)に1/1と入力します。
自動的に「1月1日」と表示されるはずです。
更にその下のA3セルに
「=A2+1」と入力
A2はA2セルのことでA2セルをクリックすれば自動的に入力されます。
つまりA2セルの1月1日に1日プラスせよという意味になります。
入力が終わるとA3セルには1月2日と表示されます。
そこでA3セル(1月2日)をクリックして指定したあと右クリックしてメニューを出して「コピー」
そのままA4セルから下の方にドラッグしてセルを選択
選択した部分で右クリックしてメニューを表示
貼り付けのオプションで1番左側のボタンを選択すると連続した日付が表示されます。
データ入力を継続していって、日付が途切れたときには最後の日付の入っているセルをクリックして、今回と同様にコピペすると、数式がコピーされて、自動的に継続して日にちが表示されます。

数式のコピー
先程平均値を入れる数式を入力しましたが、このままですとその日の分しか入力されていませんから、残りの日にちの枠にも数式をコピーする必要があります。

まず
歩数7、EX7の先程数式を入力した、D7、E7の2つのセルを選択してコピーします。
次にその下のD9~E31までのセルの範囲をドラッグして選択して、
日にちの時と同じように張り付けます。
これで今回選択した範囲については、数式がコピーされました。
(コピーされたセルには0が表示されます)
次に、数字を見やすくするために整数表示させる手順
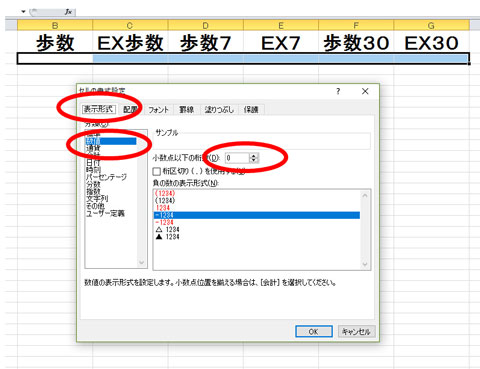
D31セル~G31セルまでマウスをドラッグして選択します
先程と同様に選択部分を右クリックしてメニューを表示
「セルの書式設定」を選択
表示形式→数値→小数点以下の桁→0を選択
(平均値を出すと小数点以下が表示されて見にくいので整数表示にします)
数式のコピー
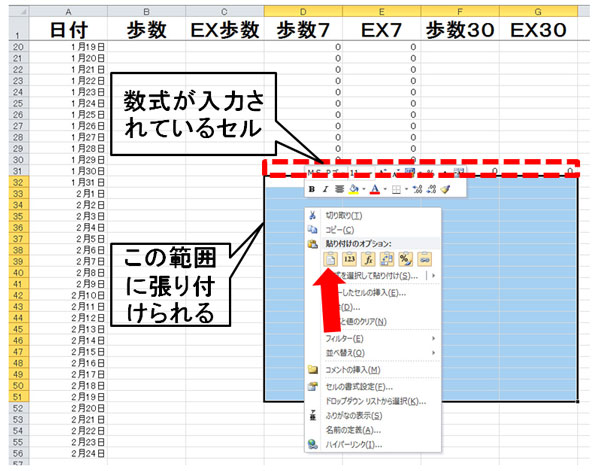
再度D31セル~G31セルまでを選択します。
(今回は4つの行をまとめて数式をコピペします)
選択したD31セル~G31セルをコピーし
続けてそのすぐ下のD32~G32セルから下をドラッグして選択します。
(選択した範囲に数式がコピーされるので、ある程度まとめてコピーした方が面倒で無いと思います)
右クリックで出てきたメニューで張り付けます。
項目枠の固定
データーの入力を続けていると、項目枠が上の方に行ってしまい、見づらくなってしまいますから項目枠を固定します。
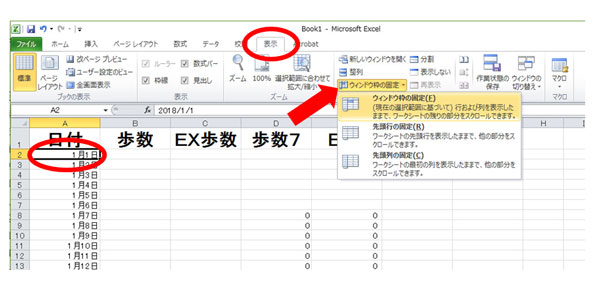
まず固定する位置「A2」セルを選択します。
次に上の方の「表示」タブを選択し
「ウインドウ枠の固定」→「ウインドウ枠の固定」をクリック
これで項目枠が固定されましたので 、以後データの数が増えて下の方にスクロールしても項目枠は表示され続けます。
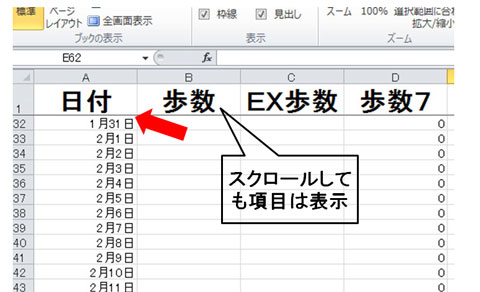
歩数データの入力
今回の例で使っているオムロンHJ-301は自動的に24時で切り替わりますから、翌日にでも入力するか、数日分まとめてでも問題ありません
普通の歩数計を使っている場合は、毎日、夜寝る前に取り外したときに忘れないよう記録してリセットしておきましょう。
歩数グラフの作成
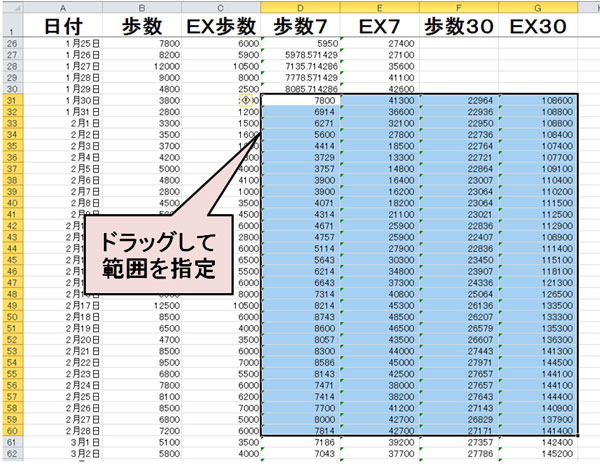
まず歩数データの中のグラフにしたい部分をマウスの左ボタンをドラッグして指定します。
図の例でいえば1月30日~2月28日までの7日と30日の移動平均のデータです。
グラフを表示させる
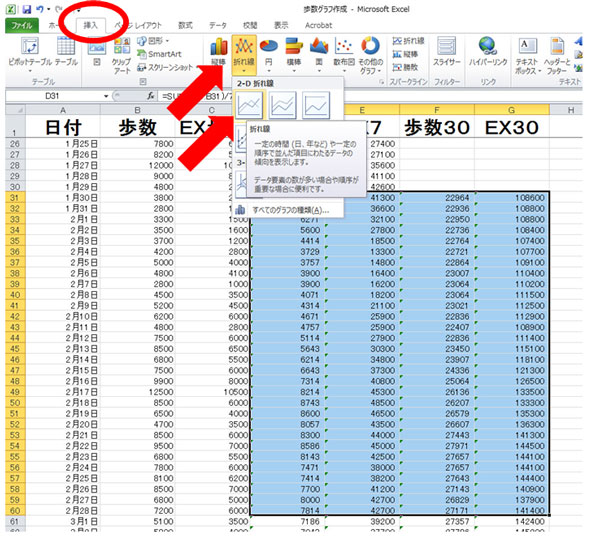
データエリアを選んだら上のタブで「挿入」を選びます
メニューの中の「折れ線」→「折れ線」を選択してクリック
注:エクセルに詳しい人は別のグラフをお好みで選んでもよいでしょう。
歩数のグラフが出てきます。
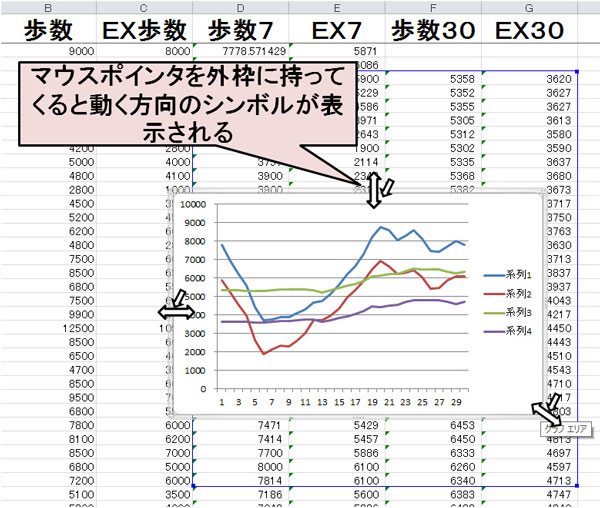
このままだと見にくいと思いますので、グラフをクリックしたあと、グラフの外枠にマウスポインターを持っていき
上下や左右にドラッグするとグラフが縦横に伸びたり縮んだりしますから、見やすいようにお好みの大きさに調節します。
(マウスポインターをぴったり合わせないと上手くポインターが作動しないので慣れないうちは注意しましょう)
横枠をドラッグすると上下に、縦枠をドラッグすると横方向に
枠の角に合わせると縦横自由に移動出来ます。
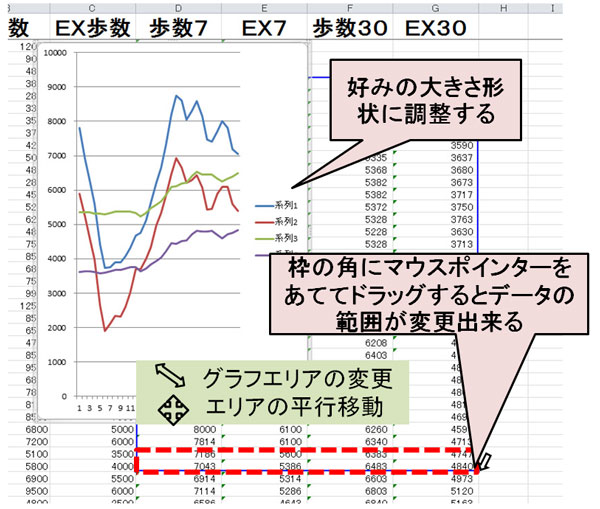
グラフについてはその都度作成する必要は無く
データーを入力した場合、グラフをクリックするとデータエリアの青い枠が表示されるので、青い枠の角にマウスポインタを持っていき、シンボルマークが表示されると、データーエリアをドラッグして移動する事で変更出来ます。
注意するのは、ぴったり角にマウスポインタを持っていかないとシンボルが表示されないのと
上下左右の矢印が表示された場合はエリアが平行移動します(その場合は僅かにマウスポインタを動かしてみて下さい。
カスタマイズ
長くなりすぎると分かりづらくなるので、取り敢えず最低限のグラフの作り方について解説しました。
あとはご自分で、文字装飾や、グラフの装飾など、適宜カスタマイズしてみて下さい。
要は自分の努力を目に見えるようにすることで、モチベーションの維持向上を図るためのものです。
少しずつグラフの線が右肩上がりなれば、もっと頑張ろうという気になるでしょうし
最近サボっているなと思えば、それもまた、もうちょっと歩かんといかんなという気になると思います。
EX歩数に係数をかける
ただぶらぶら歩いているだけで無く、運動としてしっかりウォーキングをすると、EX歩数の全体に対する割合がグンと増えてきます。
ですから、グラフを作るときにEX歩数に計数1.2をかけてやることで、EX歩数のグラフがよりダイナミックに動くようになります。
グラフが大きく動くことで、より意識的にウォーキングをやろうとするモチベーションが出てきます。
EX歩数の平均値を出す欄の計算式に「*1.2」を付け加えるだけでOKですので、興味のある方は試して見て下さい

1日平均8000歩を目標に歩くと劇的に病気になりにくくなる
テレビでも時たま紹介されているので、ご存じの方もいると思いますが、ある村で行った大規模な疫学調査で
村人に歩数計を一日中常時装着してもらって、データーを取ったところ
毎日8000歩以上歩く人は、あまり歩かない人に比べてガン、心筋梗塞、脳梗塞、うつ病、骨粗しょう症、認知症、高血圧、糖尿病などの病気になる確率が大幅に下がったというものです。
何パーセントとかいうオーダーではなく、何分の1とかいうレベルで様々な病気になる確率が小さくなっています。
ただし8000歩までは歩けば歩くほど病気になる確率が下がりますが、8000歩を越えると、病気になる確率はそれほど下がる訳ではないということで、
1日8000歩を目標に歩くことで、健康を維持する相当な効果が期待出来ることになります。
この8000歩はウォーキングなどによる必要は無く、自宅でぶらぶらしているような歩数もカウントされています。
ただし、最低20分程度の早歩き(ある程度強度を持ったウォーキング)を伴うこととされています。
まとめ
毎日黙々と歩いているだけだとなかなか継続するのも難しいと思います。
ということで、毎日の努力が目に見える形で分かるようにグラフにすることを提案しました。
ただし、毎日の歩数データーを単独でグラフにすると変動が激しくわけが分からなくなりますから
1週間の移動平均=短期間の努力の状況がすぐに現れる
30日の移動平均=ウォーキングを頑張っているかどうかの中期的傾向を把握することが出来ます。
因みに私の場合は、これに90日の移動平均も加えて長期的な傾向も把握するようにしています。
このように目に見えるような形にすれば、毎日のウォーキングにも励みが出てきて継続もしやすくなるものと思います。
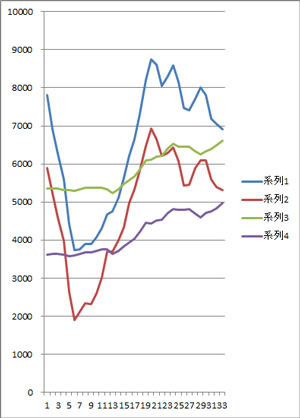
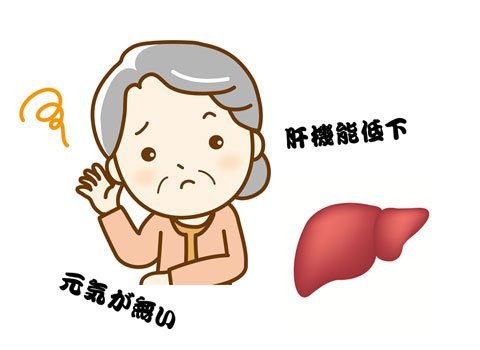

コメント